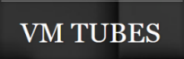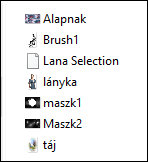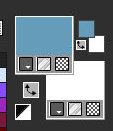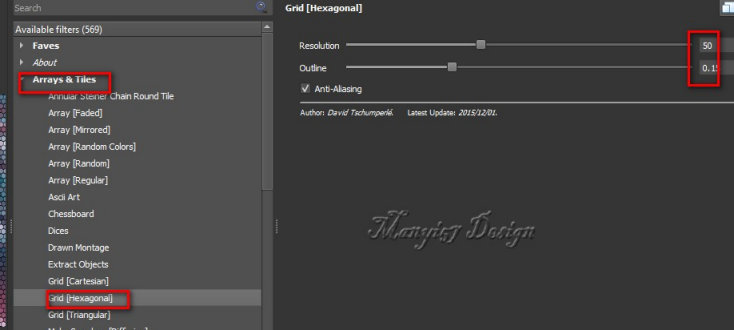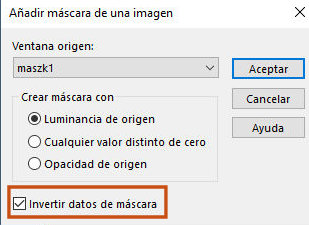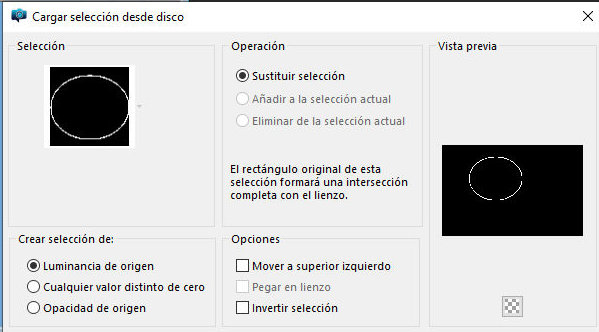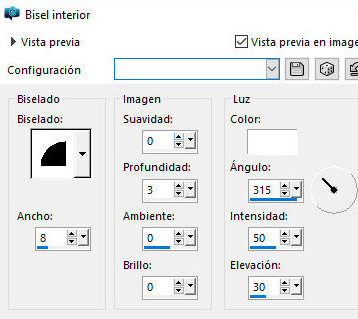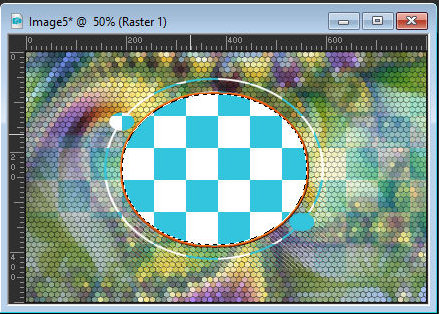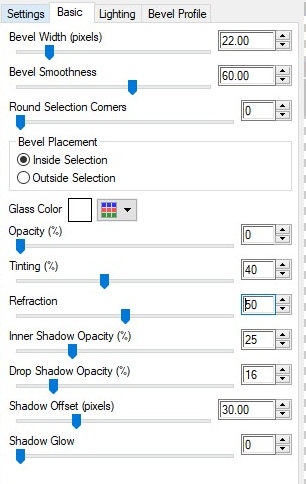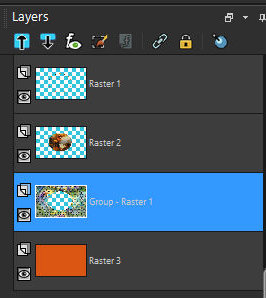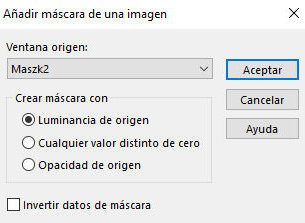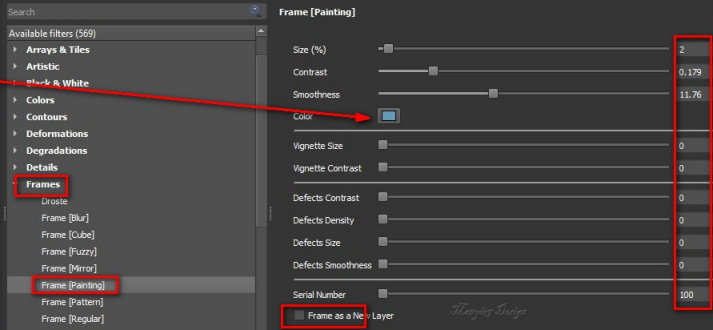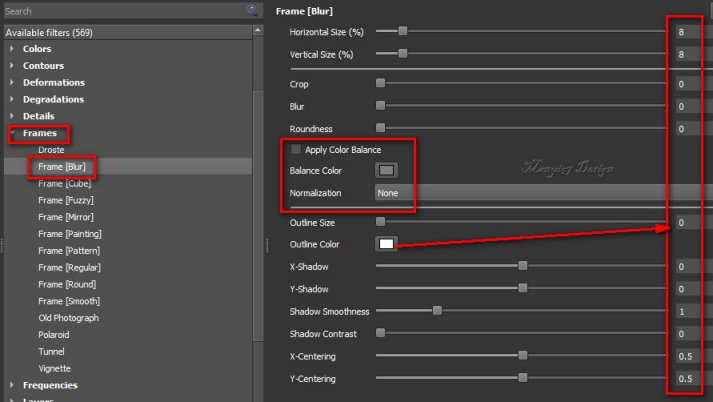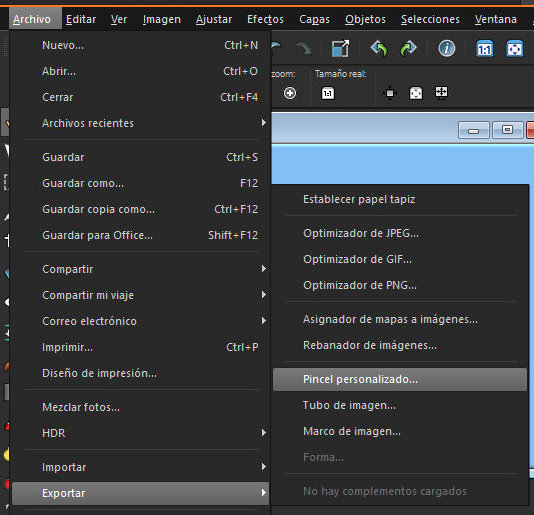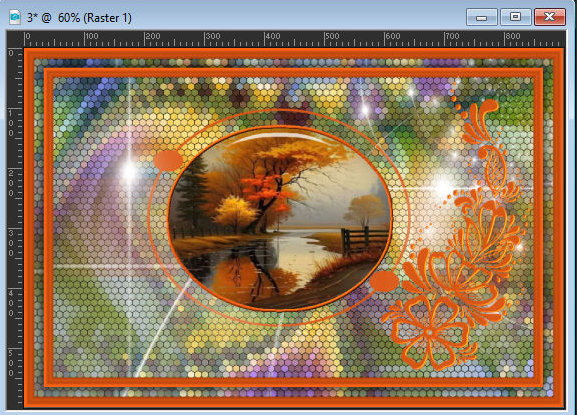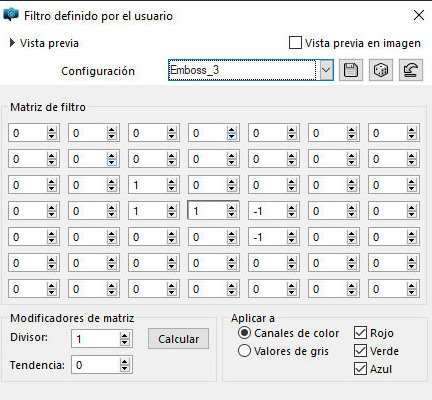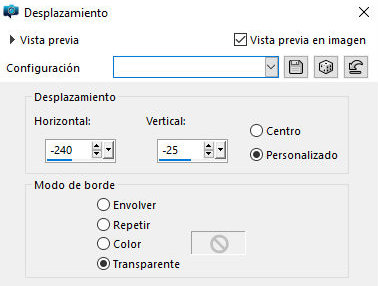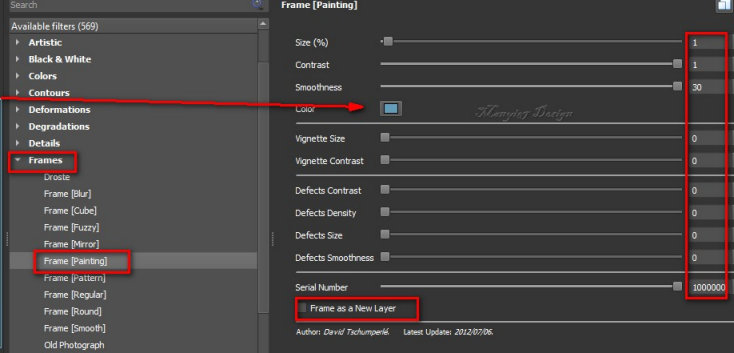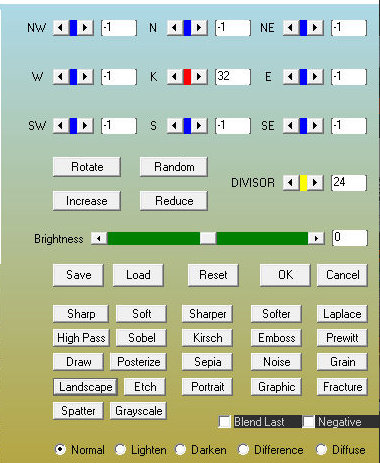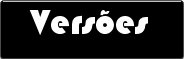|


Este tutorial es de Manyi a quien agradezco por permitirme traducir sus
tutoriales.

Original aqui


Tubes
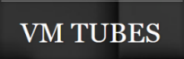

Material

Muchas gracias a los creadores de estos materiales.
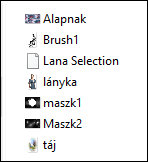

Complementos
Gmic Plugins-X86
Eyecandy 5 -Impact-Glass
User Defined Filter-Emboss 3
AAA Filters-Customs
PLUGIN GMIC
INFORMATION GMIC

Puede encontrar estos complementos en los sitios web de
Renée
Cloclo

También puedes encontrar este tutorial traducido a estos idiomas:
(Haga clic en la bandera)




MAPA
Notas:
> Abrir el material / Duplicar (shift+d) / Cerrar los originales
> Cambie el modo de mezcla de las capas para que coincidan con sus
colores.
> En versiones anteriores de PSP Espejo Horizontal=Espejo/Espejo
Vertical=Flip/Herramienta de selección=deformación
1. Abre las máscaras en la psp y minimiza.
2. Coloque las selecciones en la carpeta Selecciones de PSP.
3. Abra una carpeta y asígnele el nombre gmic-lana.
4. Abre la imagen base [alapnak] o usa otra de tu elección que mida
800x500px.
4b. Duplicar (shift+d) / Cerrar el original, trabajaremos en la
copia
5. Colores: Primer plano: #659cba / Fondo: #ffffff
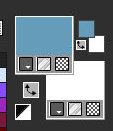
6. Efectos /
complementos / GMIC-QT / Arrays & Tiles / Grid (hexagonal)
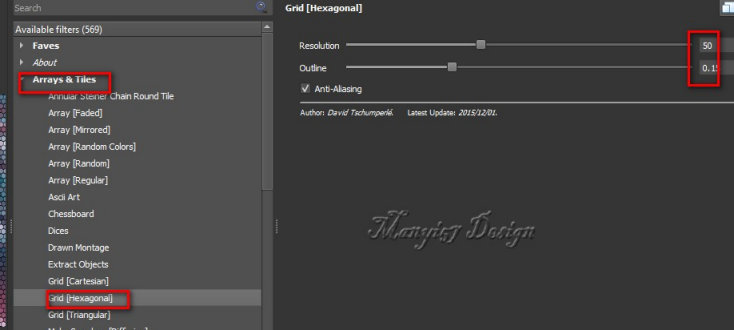
7. Capas / Nueva Capa de
Máscara / Desde imagen / Máscara [maszk1]
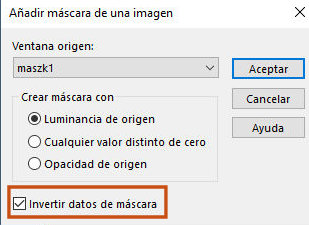
8. Fusionar grupo
9. Agregar nueva capa
10. Selecciones / Cargar selección desde disco / Selección [Lana-selección]
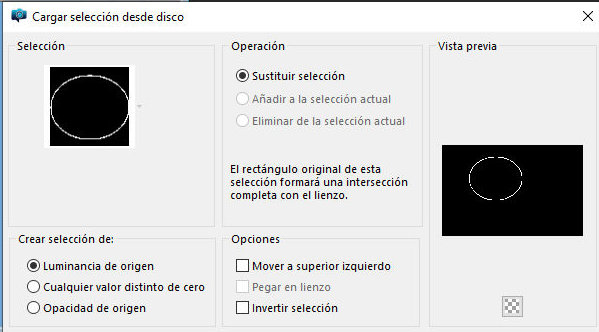
211. Pinta la selección con el color de primer plano.
12. Efectos / Complementos / Bisel interior
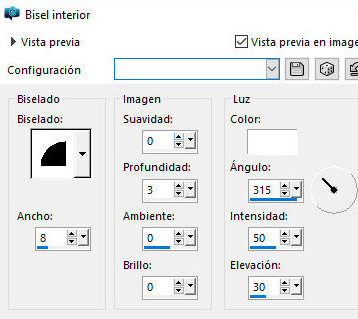
12b. No seleccionar
ninguno
13. Haga clic en el círculo central con la Varita Mágica (tolerancia/pluma=0)
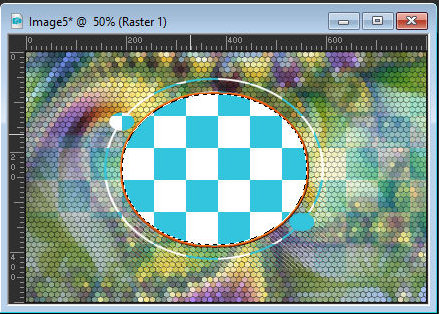
14. Agregar nueva capa
15. Copia el paisaje [táj] y pégalo en la selección.
16. Efectos / Complementos / Eye Candy 5: Impact / Glass
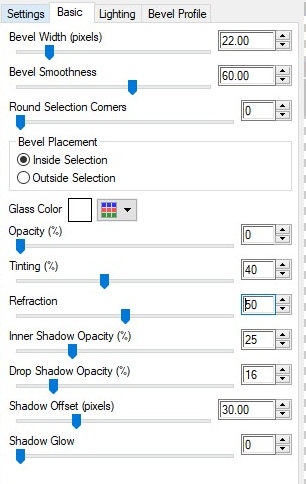
17. No seleccionar
ninguno
18. Capas / Organizar / Bajar
19. Agregar nueva capa
20. Pinta la selección con el color de primer plano.
21. Capas / Organizar / Enviar al fondo
22. Activa la segunda capa de abajo hacia arriba.
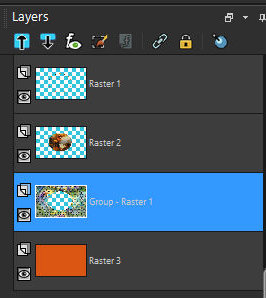
23. Agregar nueva capa
24. Pinta la capa con color blanco.
25. Capas / Nueva capa de máscara / Desde Imagen / Máscara [Maszk2]
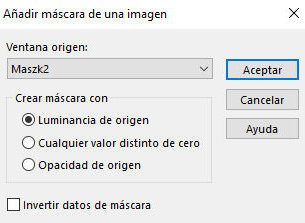
26. Fusionar grupo
27. Fusionar todo
28. Tenga en cuenta el código de color de primer plano (#659cba)
29. Efectos / Complementos / GMIC_QT / Marcos / Marco (pintura):
coloque el código de color de primer plano en el campo de color
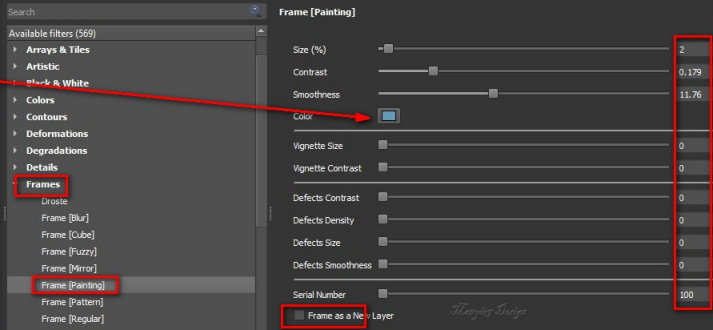
30. Regreso a PSP
31. Guarde la imagen en la carpeta gmic-lana y cámbiele el nombre a
1 (el nombre de la imagen puede ser diferente a su discreción, solo
para que sea más fácil de encontrar)
32. Elimina la imagen que estabas editando o déjala a un lado para
borrarla más tarde
33. Abra la imagen 1 guardada en la carpeta gmic-lana.
34. Efectos / complementos/ GMIC_QT /Frame / Frame (blur)
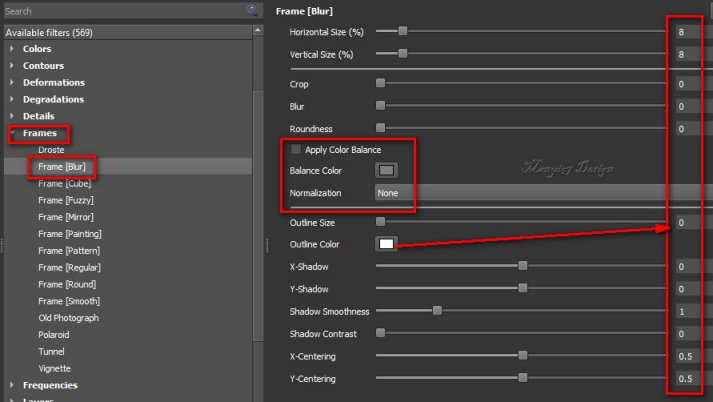
Nota del traductor:
Después del último campo en la impresión, llamado Y-centering, hay
otro campo que no aparece en la impresión= angle, el valor de este
campo es = 0
35. Regrese a la psp y guarde la imagen en la carpeta gmic-lana
renombrándola a 2
36. Elimina o reserva la imagen que estabas editando
37. Abra la imagen 2 guardada en la carpeta gmic-lana.
38. Abre el pincel [Brush1] en psp
39. Archivo/Exportar/Pincel personalizado/nombre/ok
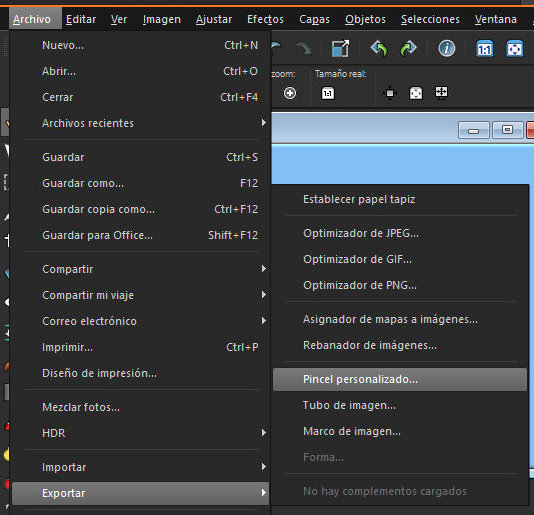
40. Activa el Pincel y
configúralo según la impresión.

41. Agregar nueva capa
42. Aplique el pincel usando el color de primer plano en la
ubicación que se muestra en la impresión.
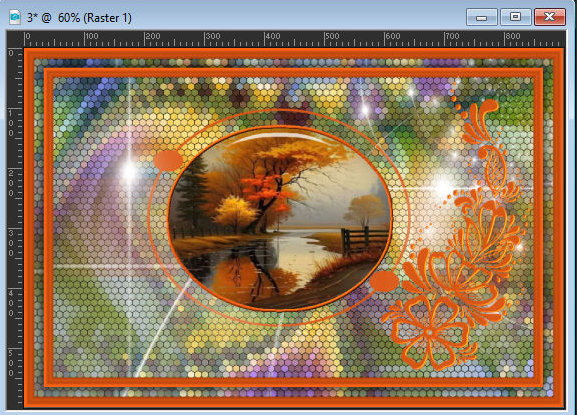
43. Efecto/Filtro
definido por el usuario/Emboss 3
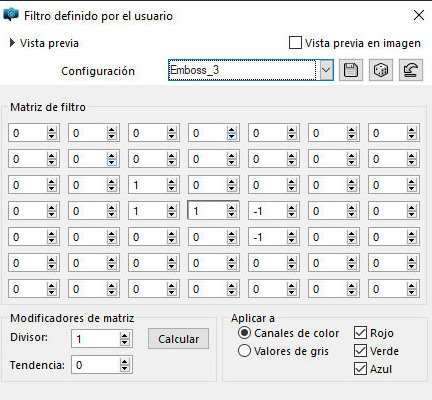
44. Sombra: 3 3 65 35
negro
45. Repetir Sombra con V y H negativos
46. Copia el tubo hembra [lányka] y pégalo como una nueva capa
47. Efectos/Efectos de imagen/Desplazamiento [-240/-25]
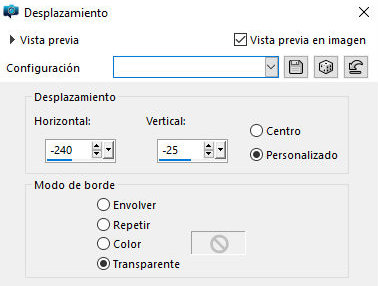
48.Ajustar/Nitidez/Enfocar
49. Sombra: 3 3 65 38 negro
50. Repetir Sombra con V y H negativos
51. Fusionar todo
52. Efectos / GMIC_QT / Frames / Frame (painting) - color de primer
plano
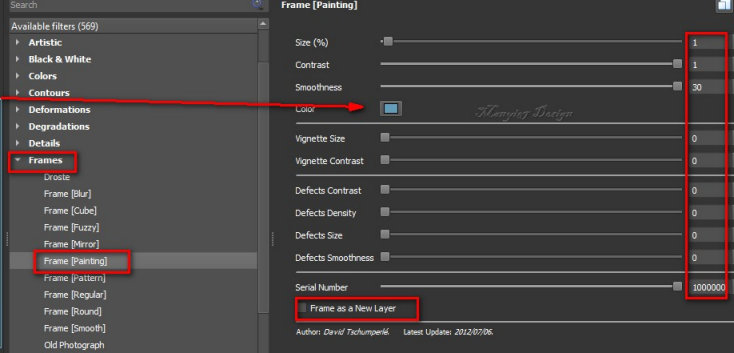
53. Regrese a la psp y
guarde la imagen en la carpeta gmic-lana renombrándola a 3
54. Elimina la imagen que estaba siendo editada o resérvala
55. Abra la imagen 3 guardada en la carpeta gmic.
56. Efectos / Complementos / AAA Filters / Custom / Landscape
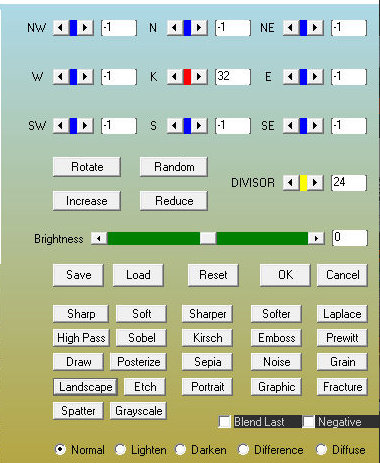
57. Imagen/Cambiar
tamaño: 900x606px (u otro tamaño de su elección)
58. Agregar firmas
59. Fusionar todo
60. Guardar como jpeg
*

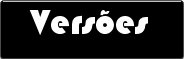
|