|
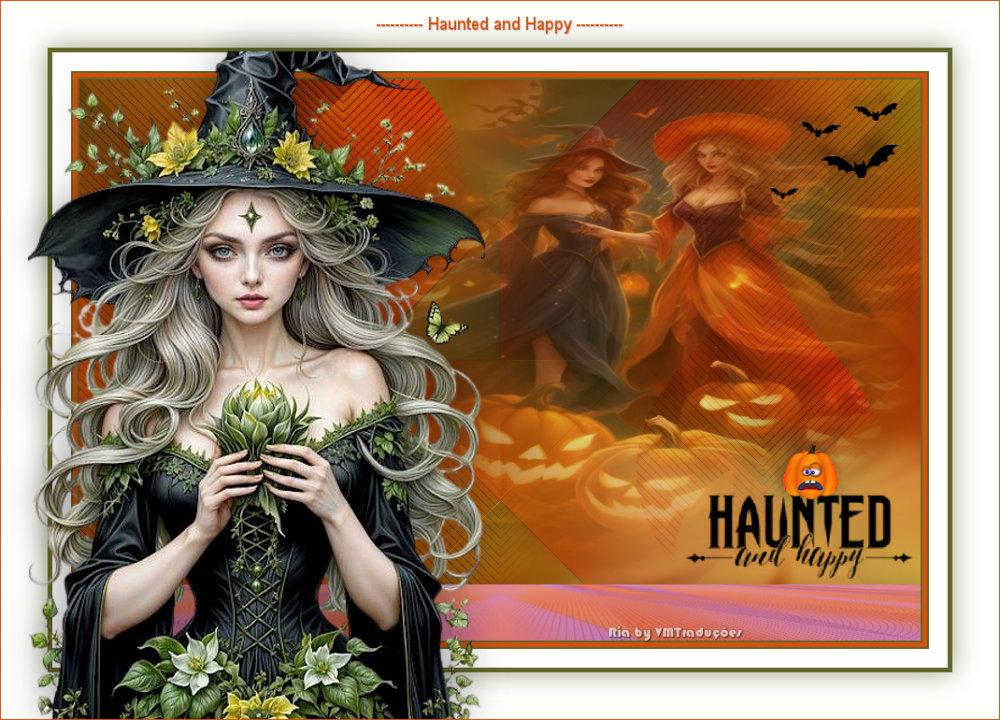

This tutorial is by PSP Met Plezier who I thank for letting me translate his
tutorials.

Original here


Tubes
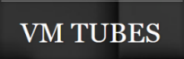

Material

Many thanks to the creators of these materials
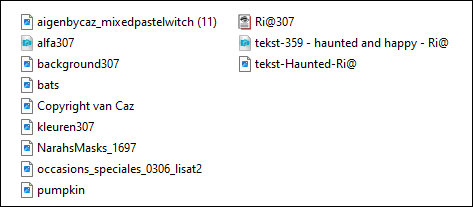

Plugins
Simple
Mehdi/Sorting tiles
Graphic Plus / Cross Shadow
AP [Lines] / SilverLining
Mura's Meister / Perspective Tiling
Eye Candy 5: Impact

You can find these plugins on the websites of:
Renée
Cloclo

You can also find this tutorial translated into these languages:
(Click on the flag)



SCRIPT
Notes:
> Open the material / Duplicate (shift+d) / Close the originals
> Change the blend mode of the layers to match their colors.
> In old versions of PSP Mirror Horizontal=Mirror / Mirror Vertical=Flip
/ Pick tool=deformation
1. Open the mask on psp [NarahsMasks_1697] and minimize
2. Double click on the preset [Ri@307] to install it in the plugin
3. Colors used: Foreground: #f47d29 / Background: #ab77b9
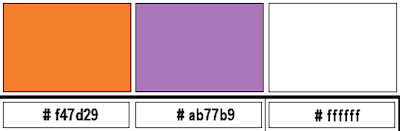
4. Prepare a Linear Gradient
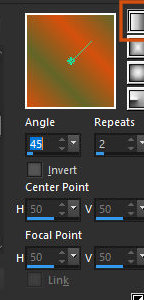
5. Open the file alpha [alpha307] / Duplicate (shift+d) / close the
original
6. Paint the image with the gradient
7. Effects / Plugins / simple / Center Tile
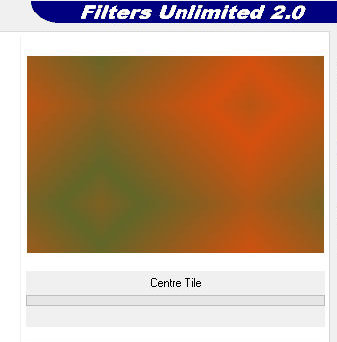
8. Effects / Plugins / simple / Diamonds
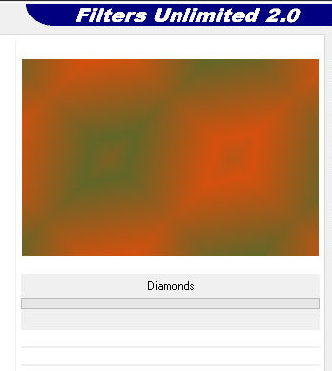
9. Effects / plugins / Simple / Pizza Slice Mirror
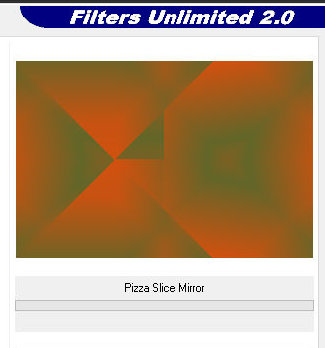
10. Effects / Edge Effects / Enhance
11. Layers / Duplicate
12. Effects / Plugins / Mehdi / sorting tiles
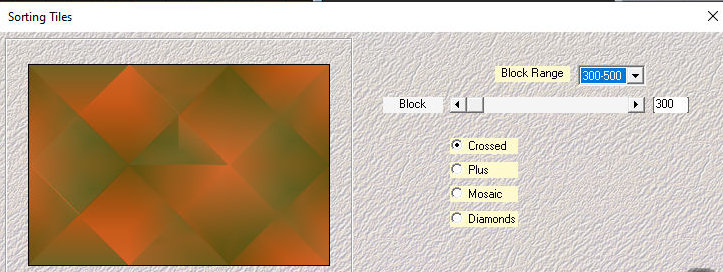
13. Layers / Properties / blend mode: Luminance / Opacity=80
14. Layers / duplicate
15. Image/Mirror/Mirror Horizontal
16. Image / Mirror / MIrror Vetical
17. Layers / Properties / blend Mode: soft Light / Opacity=100
18. Effects / Plugins / Graphic Plus / Cross Shadow
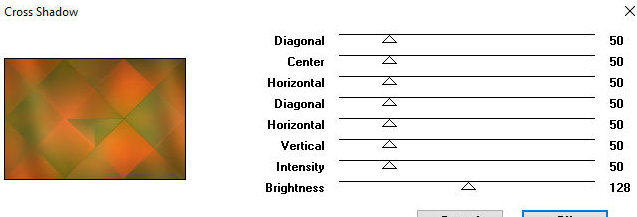
19. Add a new layer
20. Selections / Load selection from alpha channel / Selection #1
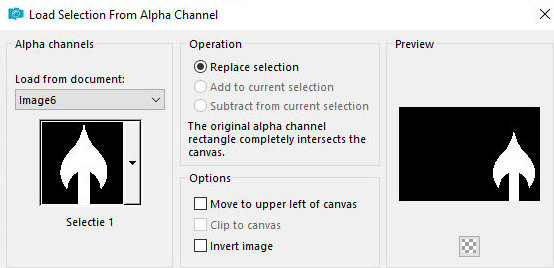
21. Paint the selection with the gradient
22. Effects / Plugins / AP [Lines] / Lines-SilverLining
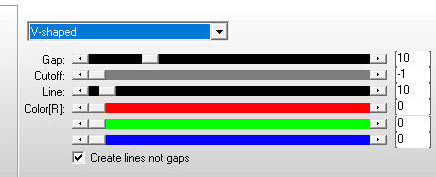
23. Layers / Properties / blend Mode: overlay
24. Select none
25. Effects / Image Effects / Seamless Tiling - default
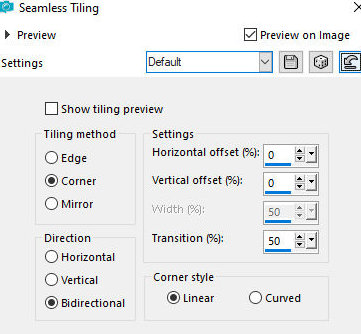
26. Activate the layer below
27. Selections / Load selection from alpha / Selection #2
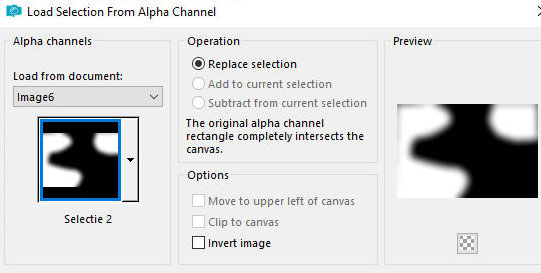
28. Effects / Plugins / Ap [Lines] / Lines-SilverLining
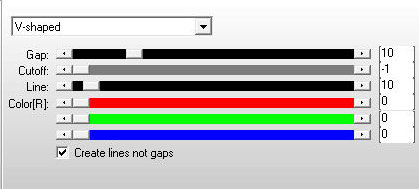
29. Select none
30. Activate the top layer - Raster 2
31. Add new layer
32. Paint the layer with white color
33. Layers / New Mask layer / From Image / Mask [NarahsMasks-1697]
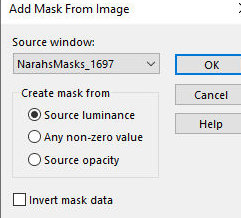
34. Merge Group
35. Effects / Image Effects / Seamless Tiling
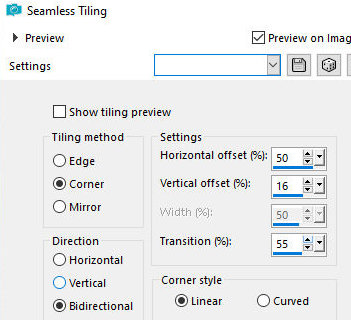
36. Layers / Properties / blend Mode: Overlay / Opacity=50
37. Copy the tube [occasions_speciales_0306_lisat2] and set it as a
new layer
38. Effects / Image Effects / Offset [90/51]
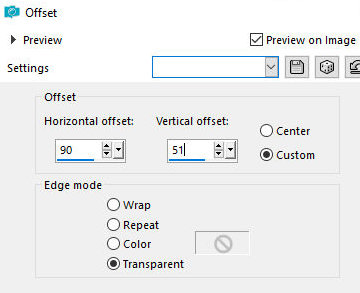
39. Layers / Properties / Opacity=65%
40. Copy the text [tekst-359 - haunted and happy - Ri@] and paste it
with a new layer
41.Image/Resize: 75% - all layers unchecked
42. Effects / Image Effects / Offset [320/-180]
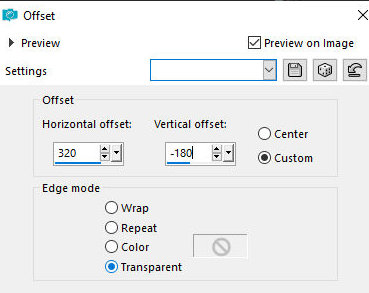
43. Layers / Duplicate
44. Effects / Plugins / Eye Candy 5: Impact / Backlight - Preset
[ri@307]
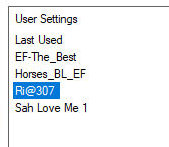
45.Layers / Properties / blend Mode: Screen / Opacity=50
46. Layers / Arrange / Move Down
47. Activate the top layer
48. Copy the tube [pumpkin] and paste it as a new layer
49. Position on top of the text, as per the model
50.Copy the image [background307] and paste it as a new layer
51. Effects / Plugins / Mura's meister / Perspective Tiling
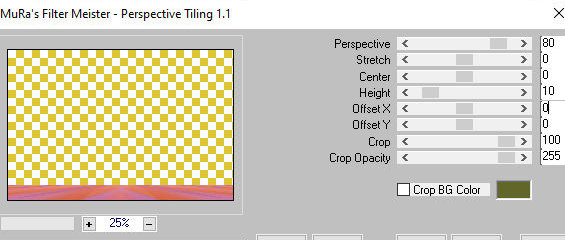
52. Drop shadow: 3 3 20 40 black
53. Copy the tube [bats] and paste it as a new layer
54. Effects / Image Effects / offset [358/223]
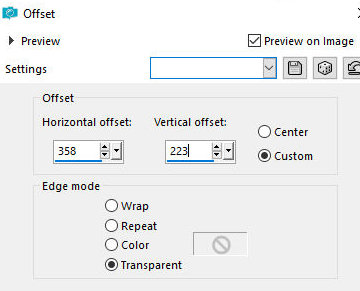
55. Drop Shadow: -10 -10 40 20 white
56. Merge all
57. Image / Add borders / Symmetric marked:
2px / background color
5px / foreground color
2px / background color
20px / color white
5px / background color
58. Selections / Select all
59. Image / Add borders / 50px / white
60. Drop Shadow: 0 0 60 40 background color
61. Select none
62. Copy the tube [aigenbycaz_mixedpastelwitch (11)] and paste it as
a new layer
63. Image / Resize: 65% - ll layers unchecked
64. Effects / Image Effects / offset [-203/-68]
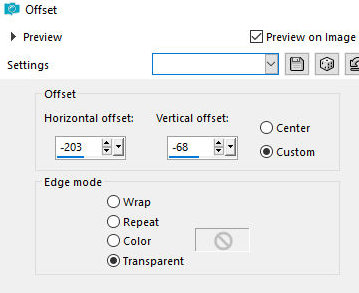
65. Drop Shadow: 0 0 35 60 pr
66. Copy the text [tekst-Haunted-Ri@] and paste it as a new layer
67. Position at the top, in the center, according to the model
67b. Objects / Align / Horizontal center
68. Merge all
69. Image / Add borders / 1px / foreground color
70. Place the signatures
71. Merge all
72. Image / Resize: 900px(width)(optional)
73. Save as jpeg
*
Obrigada por testar minhas traduções, Irene


|